ADB_Tutorial
ADB (Android Debug Bridge) is a debugging bridge tool from Google's Android SDK Platform-Tools for Android development. It supports connecting to devices via USB or network, enabling device management and debugging operations such as application installation, file transfer, and command execution.
Quick Start with ADB
Debugging Cable and Interface
Debugging Cable: Use a USB Type-C data cable.
Debugging Interface: The USB Type-C interface on the motherboard.
Obtaining and Installing ADB Tools
Obtaining the Tools
The ADB software tools can be obtained from the KICKPI cloud disk for use on the Windows platform. They are located in the following directory on the cloud disk:
5-DevelopmentTool/win_x64_ADB_Tool/adb-tools.rarGoogle's latest Android SDK Platform-Tools can be downloaded from https://developer.android.com/tools/releases/platform-tools .
Installation Steps
Extract the
adb-tools.rararchive, for example, to the pathD:\ADB Tool\adb-tools.Open a command-line window and switch to the extracted directory:
ADB$ cd D:\ADB Tool\adb-toolsRun the following command. A successful run indicates successful installation:
ADB$ adb --versionExample:
PS D:\ADB Tool\adb-tools> .\adb.exe --version
Android Debug Bridge version 1.0.40
Version 4797878
Installed as D:\ADB Tool\adb-tools\adb.exeDetecting Devices with ADB
Connect the computer to the motherboard using a TYPE-C data cable.
Open a command-line window, switch to the directory where the ADB tools are extracted, and run the following command. If the connection is successful, the corresponding device can be detected:
ADB$ adb devicesExample:
PS D:\ADB Tool\adb-tools> .\adb.exe devices
List of devices attached
5d5543a9bcc93eec deviceUsing ADB Features
ADB, full name Android Debug Bridge, is a debugging bridge tool for Android development. It supports connecting to devices via USB or network, enabling device management and debugging operations such as application installation, file transfer, and command execution.
The following is an introduction to some commonly used ADB commands.
View help
adb helpDevice Connection and Management
Viewing Connected Devices
adb devicesThis command is used to view all devices currently connected to the computer via ADB. If a device is correctly connected and authorized, its serial number and status (e.g., "device") will be displayed.
Restarting the Device
adb rebootThis command restarts the connected device.
File Operations
Uploading Files to the Device
adb push <local file path> <device target path>For example, to upload the local test.txt file to the /sdcard/ directory on the device, use the following command:
adb push test.txt /sdcard/Downloading Files from the Device
adb pull <device file path> <local target path>To download the /sdcard/log.txt file from the device to the local current directory, use:
adb pull /sdcard/log.txt .Performing File System Operations on the Device
adb shell ls /sdcardThis command executes the ls command in the device's shell environment to view the list of files and folders in the /sdcard directory.
Application Management
Only for Android platforms
Installing an Application
adb install <APK file path>To install the local app.apk file, use:
adb install app.apkUninstalling an Application
adb uninstall <application package name>For example, to uninstall the application with the package name com.example.app, use:
adb uninstall com.example.appClearing Application Data
adb shell pm clear <application package name>This command clears all data of the specified application. To clear the data of com.example.app, use:
adb shell pm clear com.example.appSystem Debugging
Entering the Device's Shell Environment
adb shellAfter executing this command, you will enter the device's command-line interface, where you can execute various system commands.
Viewing System Logs
Only for Android platforms
adb logcatThis command is used to view the device's system logs, which can help developers locate application or system issues. Press Ctrl + C to stop the log output.
Taking a Screenshot
Only for Android platforms
adb shell screencap -p /sdcard/screenshot.pngThis command generates a screenshot file named screenshot.png in the /sdcard directory on the device. You can then use the adb pull command to download it to the local machine.
Common Issues
ADB Device Not Recognized
When performing ADB debugging, check if the system Device Manager detects a device similar to the following example while the board's blue light is blinking:

If an Unknown Device or Other devices is detected (as shown below), manually install the driver:

Manually Install the Driver
Follow these steps:






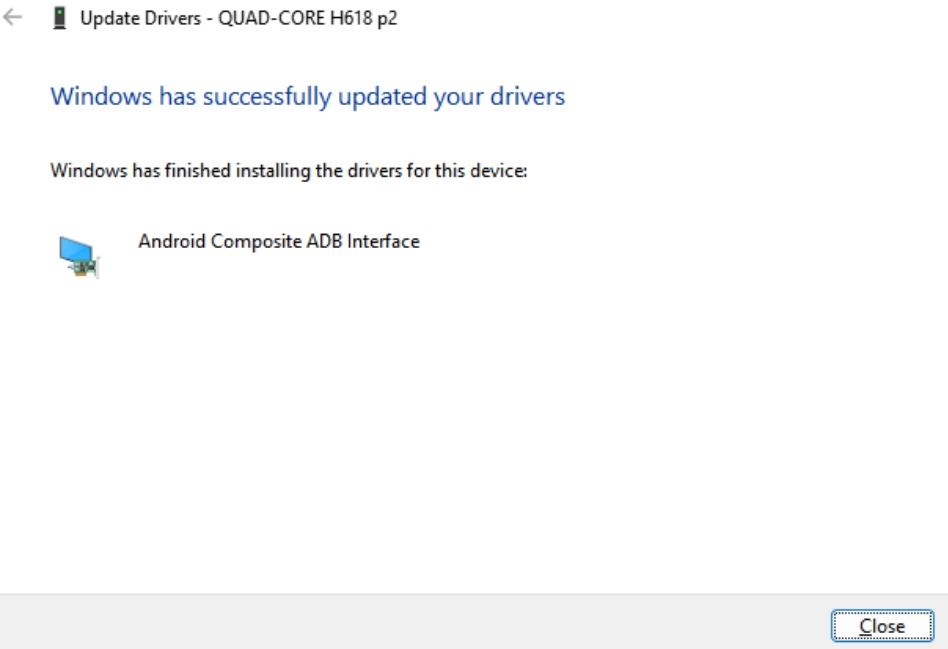
Last updated