01-SD_Card_Flashing
1. Android SD Card Image Burning
Preparation Tools
Prepare an SD card and card reader.
Download the burning tool PhoenixCard.
Download the Android image.
Software tools can be downloaded from the network drive:
PhoenixCard:
5-DevelopmentTools\SD_Boot_Card_Tool\PhoenixCard4.2.8.rarAndroid image:
2-Image\K2\*\Android12.0_*
Install the Burning Tool
Extract PhoenixCard.rar and run the tool. The interface is shown below:
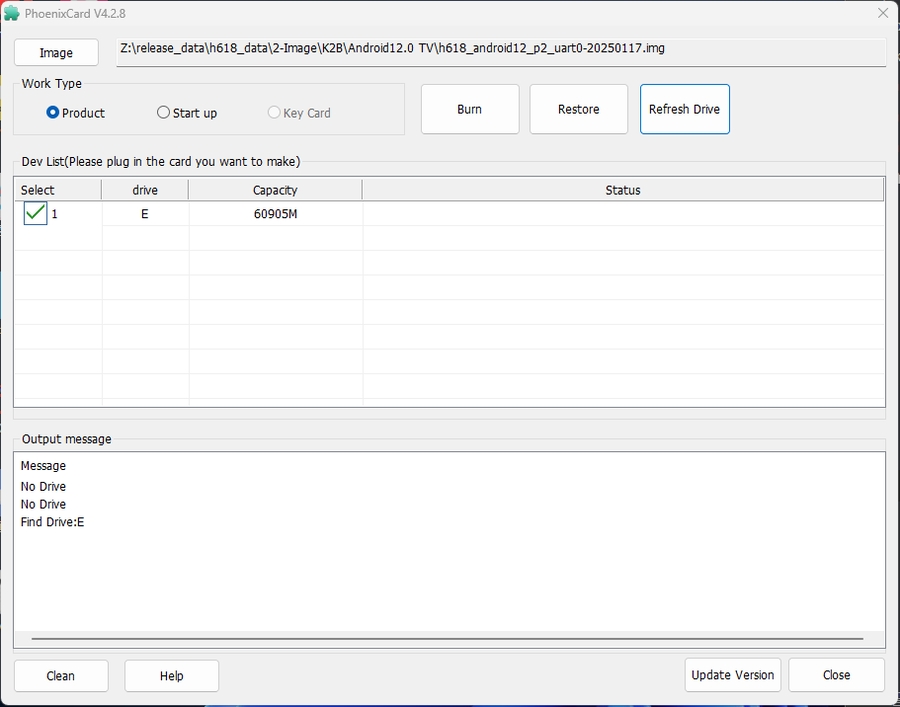
Burn the Image
Differences between “Product” and “Start up”
Product: Automatically burns the system image from the SD card into eMMC. It cannot boot directly.
Start up: Boots the system directly from the SD card.
Start up Card Burning Steps
Insert the SD card into the computer.
Follow the steps below in the burning tool:

Insert the burned SD card into the development board and power on to boot automatically.
ProductCard Burning Steps
Select the image file.
Choose Product.
Start burning.
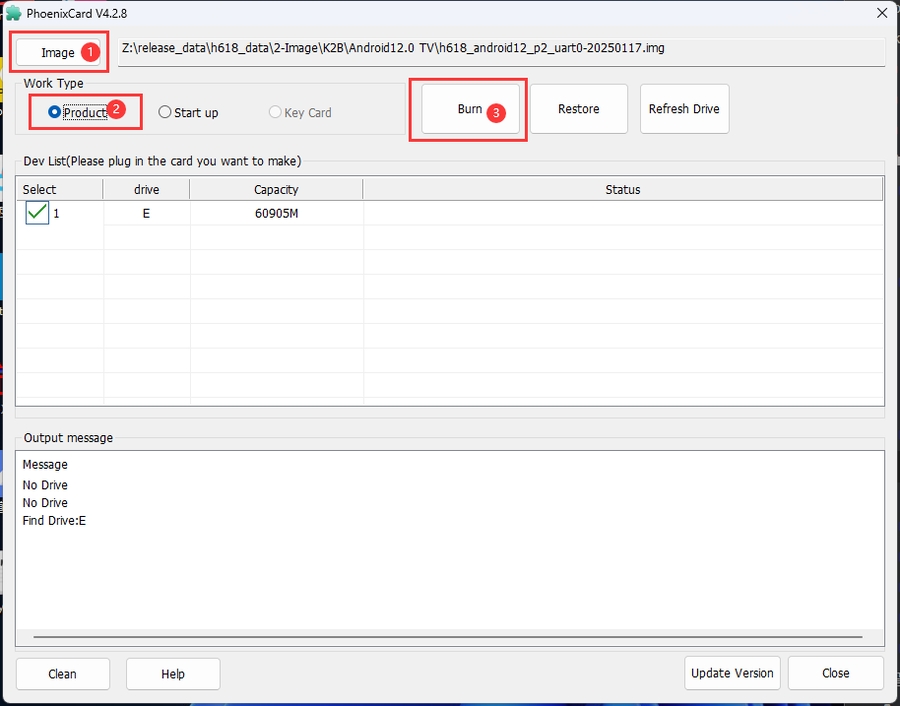
Insert the SD Product card into the development board and power on.
The system power LED will turn off after completion.
2. Ubuntu Image SD Card Burning
Preparation Tools
Hardware
A 16GB+ SD card (Class 10 or higher recommended).
Software
Download balenaEtcher from:
5-DevelopmentTools\SD_card_burning_tool\balenaEtcher-1.19.3.Setup.exe
Image
Ubuntu image path:
h618_data\2-Image\K2*\Ubuntu2204_*
Create a Bootable SD Card
Follow these steps using balenaEtcher:
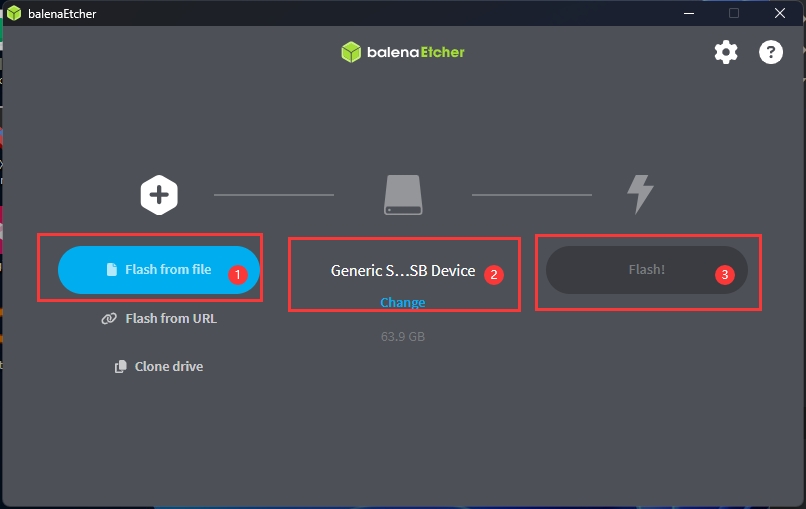
Select the Ubuntu image file.
Choose the SD card drive.
Click Flash to start burning.
Wait for completion:
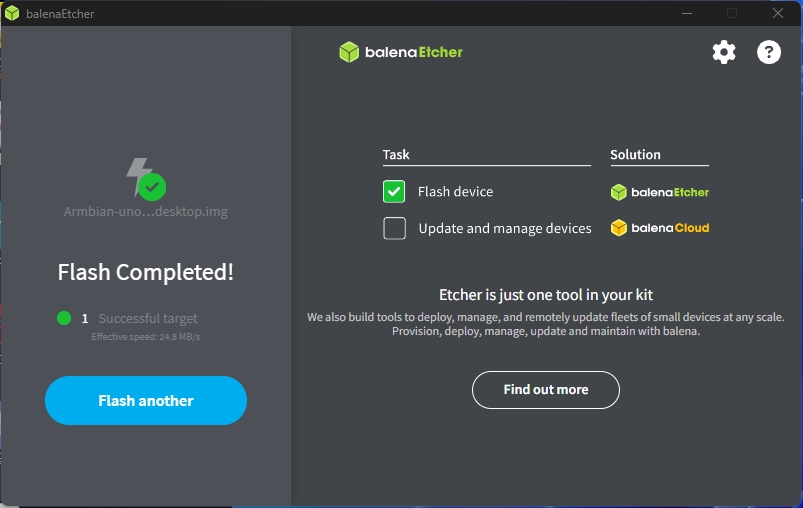
Boot from SD Card
Insert the SD card into the development board.
Power on. The first boot may take longer.
Copy from SD Card to eMMC
After booting, execute the following command in the terminal:
sudo nand-sata-install 2 1Press Enter, then enter the password: kickpi.
Process screenshots:

Wait for completion:

After finishing:
Power off the board.
Remove the SD card.
Power on again.
Normal completion screens:

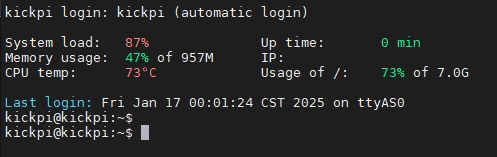
Last updated