03-Functional_Testing
This document is intended for users to quickly use or test the peripheral interfaces of the motherboard.
SDK - hereinafter refers to the source code path. console - hereinafter refers to the motherboard debugging command-line console. ADB - Android Debug Bridge command-line tool, hereinafter refers to the environment where ADB can be run.
Wi-Fi
The RK356x series development boards are equipped with the RTL8822CS high-performance Wi-Fi module. It supports dual-band 2.4G/5G, Wi-Fi 5, and 2T2R.

Configuring Wi-Fi via the Graphical Interface

Connecting to Wi-Fi via Commands
$ sudo nmcli dev wifi connect "your_WiFi_name" password "WiFi_password" ifname wlan0your_WiFi_name: The name of the Wi-Fi you want to connect to. WiFi_password: The password of the Wi-Fi you want to connect to.
After connecting, the Wi-Fi information can be found in this directory:
$ ls /etc/NetworkManager/system-connections
wifi_oranth_5G.nmconnectionTo cancel the automatic connection to a specific Wi-Fi, for example, Wi-Fi: wifi_oranth_5G
$ sudo rm -rf /etc/NetworkManager/system-connections/wifi_oranth_5G.nmconnectionBluetooth
The RK356x series development boards are equipped with the RTL8822CS high-performance Bluetooth module. The following describes the Bluetooth testing methods.
Android
In the Android system, testing is generally performed through the graphical interface. Open the system settings.

View the connected devices and select to pair with a new device.

After the scanning results are available, the scanned devices will appear.

Click on the device you want to connect to, and the following prompt will appear to start the pairing process.

After both devices select to connect, the connection will be successful.

Linux
Testing via the graphical interface
Click on the Bluetooth icon.
Open the Bluetooth Devices.

Click on Scan for devices.

First, click on Trust the device, then right-click to open the menu, and click on Pair. A pairing pop-up window will appear in the upper right corner. Click on Allow pairing.

After successful pairing

After successful connection, a connection icon will appear on the right side of the device. After a normal shutdown, the device will automatically connect when you turn on the board next time. If you are connecting a Bluetooth headset, you can play music.
Testing via the command line
The command line generally uses the bluetoothctl tool. The following example shows how to use bluetoothctl to connect a Bluetooth headset.
Enter the bluetoothctl command line.
bluetoothctlAfter entering the
bluetoothctlcommand line, it will be similar to: [bluetooth]# Controller represents the Bluetooth device on the ARM board, and Device represents the connected Bluetooth headset.
Follow the steps below to initialize the Bluetooth device and connect the Bluetooth headset.
View the help information.
helppower on
agent on
default-agentStart scanning.
scan onSuppose the address of the Bluetooth headset is: 00:11:22:33:44:55
trust 00:11:22:33:44:55Pair.
pair 00:11:22:33:44:55Connect.
connect 00:11:22:33:44:55View the information of the Bluetooth headset.
info 00:11:22:33:44:55Disconnect.
disconnect 00:11:22:33:44:55If you don't want the Bluetooth headset to connect automatically, you can delete the pairing information.
remove 00:11:22:33:44:55For more information on command-line Bluetooth connection, please refer to https://blog.csdn.net/chenjk10/article/details/90317028
SATA Hard Drive
The K1 development board is equipped with one SATA 3.0 hard drive interface.
Hardware Wiring
The SATA hard drive wiring consists of a hard drive power supply interface and a hard drive data interface.
Special Note: The SATA hard drive power supply interface is a PH2.0 terminal. You need to purchase a PH2.0 terminal to SATA power cable separately. The power supply part includes 5V and 12V. You must confirm the correct wire sequence before connecting the hard drive; otherwise, the hard drive may be damaged.
Keep the development board powered off, connect the hard drive, and then power on the board. Android/Linux will automatically mount the hard drive partitions.
Special Note: It is recommended to partition the hard drive in advance and choose an appropriate partition format.

M.2 SSD
The K1 development board is equipped with one PCIe 3.0 M.2 SSD hard drive interface.
The Android system only supports NTFS or Fat32 format partitions.
It is recommended to format the solid-state drive in advance and create partitions in a supported format. If the SSD partition is not in a format supported by the system, you can also follow the system prompts to format the partition. The default format is Fat32.
Hardware Wiring
The M.2 interface supports the current mainstream 2280 specification hard drives and is equipped with fixing studs. Ensure that the development board is powered off, connect the hard drive, and then power on the board.

Performance Testing
Test SSD model: Samsung PM981 256G
Test results:
K1 Android 13.0
243 MB/s
604 MB/s
K1 Debian 11
If there are no special requirements, it is recommended to use the Fat32 format for partitioning.
RTC
The K1 development board is equipped with the HYM8563 RTC chip, which can save the time even when the power is off.
Hardware Wiring
To test the RTC function, you must connect an external coin cell battery and ensure that the battery has sufficient power.

Power-Off Time Saving Test
Test steps:
Connect the development board to the network and automatically synchronize the correct network time.
Disconnect the network connection and the power supply of the development board.
Wait for some time and then reconnect the power supply of the development board.
If the system time is consistent with the current time, the RTC function is normal.
MIPI Camera
The K1 development board supports a single-channel MIPI CSI 4Lane camera interface and can connect up to two cameras at most. The K3 development board supports a dual-channel MIPI CSI 4Lane camera interface and can connect up to four cameras at most.
Hardware Wiring

Cable Requirements
The number of pins is 40, and the cable direction is reverse.
It is recommended to use the cable included with the screen; otherwise, the screen may be damaged. Before plugging or unplugging any FPC interface peripheral, ensure that the board is completely powered off.
Preview with Cheese
Enter the following command in the command line:
$ cheeseAfter executing the command to start the
cheeseprogram, the camera image will be directly displayed. There is currently an ISP library issue in Ubuntu, and the preview effect will be very poor and dark.

Preview Images with gst-launch-1.0 in Debian
gst-launch-1.0 in DebianThe Debian file system has a built-in gst-launch-1.0 test script.
/rockchip-test/camera/camera_rkisp_test.shDepending on the number of connected cameras, the
/dev/videonode number may shift, causing the script to fail to open the correct camera. In this case, you can modify the script to specify the correct video number, for example,device=/dev/video-camera0.
HDMI in
The K8 supports one HDMI input. Currently, the EDID in the driver code supports the following resolutions:
3840x2160P60, 3840x2160P50, 3840x2160P30, 3840x2160P25, 3840x2160P24,
1920x1080P60, 1920x1080P50, 1920x1080P30, 1920x1080i60, 1920x1080i50,
1600x900P60, 1440x900P60, 1280x800P60,
1280x720P60, 1280x720P50, 1024x768P60,
720x576P50, 720x480P60, 720x576i50, 720x480i60,
800x600P60, 640x480P60The supported input formats include:
RGB888, YUV420, YUV422, YUV444GPU
GPU Utilization
$ cat /sys/devices/platform/*gpu/utilisationYou can move the mouse, windows, or perform GPU tests and check the GPU utilization to determine if hardware acceleration is working.
GLmark2 Performance Test in Debian
The RK Linux file system has a built-in glmark2-es performance test tool.
Connect the board to a display device, open a virtual terminal or a debugging serial port terminal, and execute the following command to start the GPU performance test.
$ source /rockchip-test/gpu/test_fullscreen_glmark2.sh
# The final test score will be printed in the terminal
=======================================================
glmark2 Score: 471
=======================================================You can view the GPU-rendered graphics on an external display (score is approximately 49), and view the GPU rendering logs on the debugging serial port (score is approximately 203). Depending on the GPU performance, it may take about 10 minutes to complete the performance test.
K8 Test Results
$ source /rockchip-test/gpu/test_fullscreen_glmark2.sh
=======================================================
glmark2 Score: 676
=======================================================When connected to HDMI_OUT0, the test result is 676.
NPU
The RK3568 is equipped with an NPU unit with a computing power of 0.8T.
Viewing NPU Usage
$ watch cat /sys/kernel/debug/rknpu/load
$ cat /sys/kernel/debug/rknpu/loadImage Classification in Debian
Open a virtual terminal or a debugging serial port terminal, and execute the following command to start the NPU function test.
$ source /rockchip-test/npu2/npu_stress_test.sh
rknn_api/rknnrt version: 1.4.0 (a10f100eb@2022-09-09T09:07:14), driver version: 0.8.2
model input num: 1, output num: 1
input tensors:
index=0, name=input, n_dims=4, dims=[1, 224, 224, 3], n_elems=150528, size=150528, fmt=NHWC, type=INT8, qnt_type=AFFINE, zp=0, scale=0.007812
output tensors:
index=0, name=MobilenetV1/Predictions/Reshape_1, n_dims=2, dims=[1, 1001, 0, 0], n_elems=1001, size=1001, fmt=UNDEFINED, type=INT8, qnt_type=AFFINE, zp=-128, scale=0.003906
custom string:
Begin perf ...
0: Elapse Time = 4.95ms, FPS = 201.82
1: Elapse Time = 4.84ms, FPS = 206.61
2: Elapse Time = 4.86ms, FPS = 205.85
3: Elapse Time = 4.79ms, FPS = 208.68
4: Elapse Time = 4.82ms, FPS = 207.47
5: Elapse Time = 4.82ms, FPS = 207.25
6: Elapse Time = 4.81ms, FPS = 207.77
7: Elapse Time = 4.82ms, FPS = 207.25
8: Elapse Time = 4.82ms, FPS = 207.34
9: Elapse Time = 4.82ms, FPS = 207.60
---- Top5 ----
0.984375 - 156
0.007812 - 155
0.003906 - 205
0.000000 - 0
0.000000 - 1The content after
Begin perf...shows the performance data of multiple runs of the model:
Each record shows the run number, the corresponding elapsed time (
Elapse Time), and the frames per second (FPS). For example,0: Elapse Time = 2.85ms, FPS = 351.12means that during the first run of the model inference, it took a total of 2.85 milliseconds, and based on this, it can process 351.12 frames of data per second (the FPS is calculated by dividing 1000 by the elapsed time for each run, and the unit is converted to frames per second).The
---- Top5 ----section presents the top 5 categories with the highest probabilities in the model inference output results, along with their corresponding probability values and category numbers:
0.935059 - 156means that the model believes the input data (such as an image) is most likely to belong to category number 156, with a corresponding probability of 0.935059. This relatively high probability indicates that the model has a relatively high confidence in this judgment.The subsequent
0.057037 - 155,0.003881 - 205,0.003119 - 284,0.000172 - 285list the category numbers and probability values of the second to fifth highest probability categories respectively. These probability values decrease sequentially, indicating that the model's confidence in these categories also gradually decreases.
K8 NPU Stress Test Results
When connected to HDMI_OUT0
$ source /rockchip-test/npu2/npu_stress_test.sh
...
Begin perf ...
0: Elapse Time = 2.32ms, FPS = 431.97
1: Elapse Time = 2.29ms, FPS = 437.64
2: Elapse Time = 2.22ms, FPS = 450.05
3: Elapse Time = 2.17ms, FPS = 461.47
4: Elapse Time = 2.10ms, FPS = 475.51
5: Elapse Time = 2.15ms, FPS = 464.25
6: Elapse Time = 2.08ms, FPS = 481.70
7: Elapse Time = 2.09ms, FPS = 478.24
8: Elapse Time = 2.09ms, FPS = 479.62
9: Elapse Time = 2.20ms, FPS = 454.13
---- Top5 ----
0.984375 - 156
0.007812 - 155
...From the printed information, it can be seen that the average number of frames processed per second is 450.
Object Detection in Debian
The detection data stream can be obtained from a camera or a video file. The detection results are directly output to the display, so you need to connect a display to view the results.
$ source /rockchip-test/npu2/rknn_yolov5_demo_Linux.shMPP
Rockchip MPP provides testing tools such as mpi_enc_test and mpi_dec_test.
You can directly call MPI through the command line for hardware encoding and decoding tests.
Hardware Encoding Test
H.264 encoding test for 100 frames at 4096x2160
$ mpi_enc_test -w 4096 -h 2160 -t 7 -o ./test.h264 -n 100H.265 encoding test for 100 frames at 4096x2160
$ mpi_enc_test -w 4096 -h 2160 -t 16777220 -o ./test.h265 -n 100Parameter Explanation:
mpi_enc_test: MPP encoding test tool
-w 4096 -h 2160: Specify the encoding video resolution as 4096x2160
-t 16777220: Specify the encoding type as H.265
-o ./test.h265: Specify the output file for the encoded content
-n 100: Specify the number of frames to be encoded
Hardware Decoding Test
H.264 video decoding test for 100 frames
$ mpi_dec_test -t 7 -i test.h264 -n 100H.265 video decoding test for 100 frames
$ mpi_dec_test -t 16777220 -i test.h265 -n 100K8 Encoding and Decoding Test Results
H.264 encoding test for 100 frames at 4096x2160, fps: 44.65
H.265 encoding test for 100 frames at 4096x2160, fps: 45.53
H.264 decoding test for 100 frames at 4096x2160, fps: 206.22
H.265 decoding test for 100 frames at 4096x2160, fps: 386.86Chromium Video Test
Connect the board to a display device, open a virtual terminal or a debugging serial port terminal, and execute the following command to start the Chromium video test.
$ source /rockchip-test/chromium/test_chromium_with_video.shADC
The RK3568 is equipped with 8 ADC channels. The K1 development board leads out the ADC3 channel to the expansion pin header.
Reading the ADC3 Value
$ cat /sys/bus/iio/devices/iio\:device0/in_voltage3_rawWatchdog
The RK3568 is equipped with one watchdog. The watchdog is enabled by default after power-on, and the kernel thread automatically feeds the dog.
User-Level Configuration for Manual Dog Feeding
You can use the following command to switch to user-level manual dog feeding. You must repeat the following command every 44 seconds to feed the dog; otherwise, the system will restart.
$ echo A > /dev/watchdogFAN
The fan's power supply voltage is 5V. The connection method is shown in the following figure.

4G Communication Module
Currently, it is compatible with and supports the Quecte EC20 and Quecte EC200M-CN modules.
USB_4G Module with MiniPCIe Interface

Testing Method: As long as the USB_4G module, antenna, and SIM card are properly installed, the system will automatically detect and obtain an IP address when it boots up.
uART_4G Module with UART Interface

For the UART module, you need to manually execute the connection script.
$ sudo /etc/ppp/peers/quectel-pppd.sh /dev/ttyS4
/dev/ttyS4(UART4): The UART port to be used.
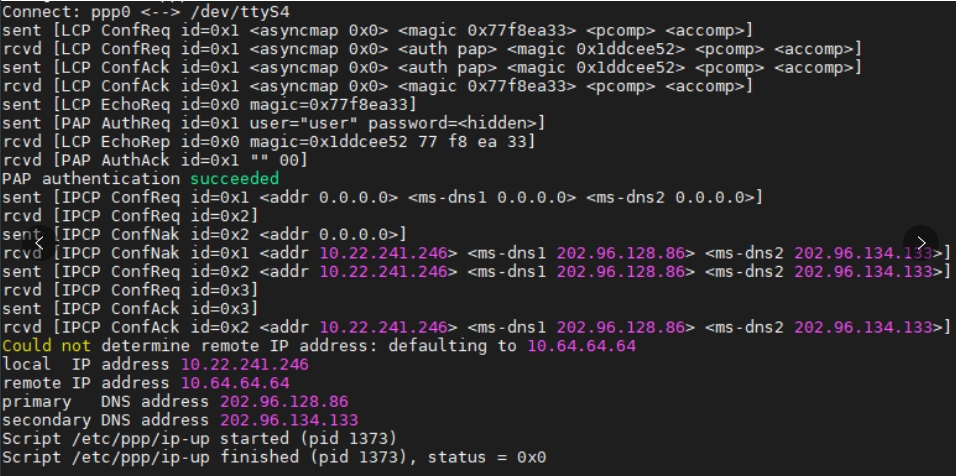
Speaker

Linux Playback Test
ALSA Tools
In the Linux system, you can generally control the sound card configuration and play audio through ALSA tools. The relevant tools are already built into the current Linux system software. If the relevant tools are not installed, you can execute the following command to install them.
$ sudo apt install alsa-utilsAfter installation, commands such as
aplay,arecord, andamixercan be used.
Tool Usage Instructions
$ amixer -h
Usage: amixer <options> [command]
Available options:
-h,--help this help
...
$ aplay -h
Usage: aplay [OPTION]... [FILE]...
-h, --help help
--version print current version
-l, --list-devices list all soundcards and digital audio devices
...
$ arecord -h
Usage: arecord [OPTION]... [FILE]...
-h, --help help
--version print current version
-l, --list-devices list all soundcards and digital audio devices
-L, --list-pcms list device names
...You can use the
-hoption with the commands to view the usage instructions for the corresponding commands.
Listing and Viewing Sound Cards
$ cat /proc/asound/cards
0 [rockchiphdmiin ]: rockchip_hdmiin - rockchip,hdmiin
rockchip,hdmiin
1 [rockchipes8388 ]: rockchip-es8388 - rockchip-es8388
rockchip-es8388
2 [rockchiphdmi0 ]: rockchip-hdmi0 - rockchip-hdmi0
rockchip-hdmi0
3 [rockchiphdmi1 ]: rockchip-hdmi1 - rockchip-hdmi1
rockchip-hdmi1The speaker's sound card is es8388, which is sound card 1.
Viewing the Sound Card Control Configuration List
$ amixer -c 1
Simple mixer control 'Headphone',0
Capabilities: pswitch pswitch-joined
Playback channels: Mono
Mono: Playback [off]
Simple mixer control 'Speaker',0
Capabilities: pswitch pswitch-joined
Playback channels: Mono
Mono: Playback [on]
...
$ amixer controls -c 1
numid=36,iface=CARD,name='Headphone Jack'
numid=37,iface=CARD,name='Headset Mic Jack'
numid=38,iface=MIXER,name='Headphone Switch'
numid=31,iface=MIXER,name='PCM Volume'
...Getting the Specified Configuration of the Sound Card
$ amixer cget -c 1 name='Speaker Switch'
numid=39,iface=MIXER,name='Speaker Switch'
; type=BOOLEAN,access=rw------,values=1
: values=onSetting the Specified Configuration of the Sound Card
$ amixer sget -c 1 numid=39,iface=MIXER,name='Speaker Switch' 1Speaker Playback Test
$ amixer cset -c 1 name='Speaker Switch' 1
$ amixer cset -c 1 name='Output 2 Playback Volume' 20 20
$ amixer cset -c 1 name='Right Mixer Right Playback Switch' 1
$ amixer cset -c 1 name='Left Mixer Left Playback Switch' 1
$ aplay -D hw:1,0 1.wavThe
amixerconfiguration is applicable to the es8388 sound card.
Headphone Playback Test
$ amixer cset -c 1 name='Headphone Switch' 1
$ amixer cset -c 1 name='Output 1 Playback Volume' 20 20
$ aplay -D hw:1,0 1.wavThe
amixerconfiguration is applicable to the es8388 sound card.
Microphone
Linux Recording Test
MIC Recording Test
$ amixer cset -c 1 numid=25,iface=MIXER,name='Capture Digital Volume' 192 192
$ amixer cset -c 1 numid=26,iface=MIXER,name='Capture Mute' 0
$ amixer cset -c 1 numid=27,iface=MIXER,name='Left Channel Capture Volume' 3
$ amixer cset -c 1 numid=28,iface=MIXER,name='Right Channel Capture Volume' 3
$ amixer cset -c 1 numid=42,iface=MIXER,name='Left PGA Mux' 2
$ amixer cset -c 1 numid=43,iface=MIXER,name='Right PGA Mux' 2
$ amixer cset -c 1 numid=44,iface=MIXER,name='Differential Mux' 1
$ arecord -D hw:1,0 a.wav -r 48000 -f S16_LE -d 5 -c 2The
amixerconfiguration is applicable to the es8388 sound card.
Headset MIC Recording Test
$ amixer cset -c 1 numid=25,iface=MIXER,name='Capture Digital Volume' 192 192
$ amixer cset -c 1 numid=26,iface=MIXER,name='Capture Mute' 0
$ amixer cset -c 1 numid=27,iface=MIXER,name='Left Channel Capture Volume' 3
$ amixer cset -c 1 numid=28,iface=MIXER,name='Right Channel Capture Volume' 3
$ amixer cset -c 1 numid=42,iface=MIXER,name='Left PGA Mux' 2
$ amixer cset -c 1 numid=43,iface=MIXER,name='Right PGA Mux' 2
$ amixer cset -c 1 numid=44,iface=MIXER,name='Differential Mux' 0
$ arecord -D hw:1,0 a.wav -r 48000 -f S16_LE -d 5 -c 2The
amixerconfiguration is applicable to the es8388 sound card.
PCI-E
Applicable Platforms: KICKPI-K8 RK3588 Android/Linux
Currently, only the RK3588 supports one 4Lane PCIe 3.0 interface, with a theoretical transmission rate of up to 3.938GB/s. The standard PCI-E expansion port can be externally connected to commonly available PCIE USB expansion cards, PCIE Ethernet expansion cards, and PCIE SSD expansion cards on the market.
PCIE to USB 3.0 Test
Hardware Wiring (PCIE X1 Module)

Software Testing
PCIE to SSD Test
Hardware Wiring (PCIE X4 Module)

Software Testing
Ethernet
Applicable Platforms: All platforms
Android System
Connect a working Ethernet cable, and the Android system interface will display a wired network icon.

You can access web pages normally in the browser.

Linux System
KEY Test
Android System
Click the "loader" button, which is configured as the "Volume Up" button in the Android system, and a volume progress bar will appear on the right side of the display screen. Click the "power" button to put the system into sleep mode or wake it up. Click the "Reset" button to power off and then power on the board, and it will restart.
UART to RS485/RS232 Module
Wiring Method
RS485 Module (Can be powered by 3.3V/5V):

The wiring method for connecting the 4-pin end to the board's UART port is as follows (corresponding top to bottom):
Mainboard: RX TX GND VCC
Module: RXD TXD GND VCC
The wiring method for connecting the 3-pin end to the RS485 device is as follows (corresponding top to bottom):
Module: A GND B
RS485 Device: A GND B
RS232 Module (Can be powered by 3.3V/5V):

The wiring method for connecting the 4-pin end to the board's UART port is as follows (corresponding top to bottom):
Mainboard: TX RX GND VCC
Module: RXD TXD GND VCC
The wiring method for connecting the 3-pin end to the RS232 device is as follows (corresponding top to bottom):
Module: RXD GND TXD
RS232 Device: TXD GND RXD
Testing Method:
Android
You can use a serial port app or the microcom command in the command line for verification:
The microcom command is as follows:
# microcom -s 115200 /dev/ttyAS3The received content will be printed, and the sent content will not be printed.
Linux System
You can install and use minicom for verification:
Install minicom
$ sudo apt update
$ sudo apt install minicomThe received content will be printed, and the sent content will not be printed.
# minicom -b 115200 -D /dev/ttyAS3Press
Ctrl+Ato enter the control mode. Use theB - Zcommands, andZis for help.
Ctrl+A W
Enable/disable auto line feed (default: disabled)
Ctrl+A E
Enable/disable input display (default: disabled)
Ctrl+A C
Clear the screen
If the serial port is abnormally occupied after exiting:
$ minicom -s Serial port setup >> F Hardware Flow Control: Turn it off >> Save setup as dfl: Save >> Exit from Minicom: Exit
Or you can use echo to directly send data:
# stty -F /dev/ttyAS3 -a // You can view the default baud rate
# stty -F /dev/ttyAS3 115200 // You can set the baud rate
# echo "123" > /dev/ttyAS3Last updated